
タイで生活しはじめてから、VPNというものが気になっていたんですよ。
カフェやホテルの公衆wi-fiから
- 自宅のファイルを安全にやりとりできる
- 海外からでも、日本の自宅からアクセスしているように繋げる
- 外からでも、家にあるプリンターから印刷できる
- 暗号化されているので、情報漏洩の心配が減る
など?
日本の自宅から繋いでいるような感じになるので、海外にいても日本国内でしか見れないアマゾンプライムの映画や、各テレビ局サイトの見逃し配信が見れるんです。(これが一番の理由。)
それで、調べていくうちに、tp-linkのArcher C1200という機種が6000円ほどでVPNサーバー機能付というので狙っていたのが、アマゾンのタイムセール祭りの時に4980円のセール価格で購入!(>▽<)
さて、これを家にセットしていくわけですが…、設置にハマってしまったので、同じような構成の誰かのお役に立てればと記録しておきます。
また、これから買うなら、速度も速くてセキュリティ機能もあるAC2600の方がオススメです☆

↓これがオススメ!
ネットワーク構成
家は3階建てなので、無線LANのアクセスポイントを1階と2階の2箇所に設置しています。
今までの構成
【プロバイダー】Yahoo!BB ADSL バリュープラン12M
【ルーター】トリオモデム3-G plus
【無線LANルーター1階】tp-link WR841N(ブリッジモード)
【無線LANルーター2階】tp-link Archer C20(ブリッジモード) USBで簡易NAS化
日本にいない時期も多いので、いまだにADSLで、一番安いプラン(2000円/月)にしています(^^ヾ
速度は下り2~6Mあたりと遅いですが、普通に使う分には問題なし。
設置後の構成
【プロバイダー】Yahoo!BB ADSL バリュープラン12M
【モデム】トリオモデム3-G plus(ルーター機能オフ)
【無線LANルーター1階】tp-link Archer C1200(ルーター) VPN機能オン、USBで簡易NAS化
【無線LANルーター2階】tp-link Archer C20(ブリッジモード) USBでプリントサーバー化
速度も少し速くなり、VPN、プリントサーバーも使えるようになりました!(>▽<)
VPNが繋がらない
さて、C1200のVPN設定で参考にしたサイトはここ。
簡単に言うと、2重ルーターで構成するという方法で、この通りにすればうまくいくだろうと思っていたのに、VPNが繋がらない!(>_<)
※私にネットワークの知識はほとんどありません。。
ルーターの設定を2~3度やりなおすもうまくいかない。
この原因は他にあるんじゃないかと、二重ルーターの線を考え直す。
で、見つけた記事。
トリオモデムのNATを無効にする
ずっとやっていた方法は、
・トリオモデム ルーター機能
・C1200 ルーター機能
という二重ルーターの状態でトリオモデムからC1200にVPNのポート(1194)を渡すという方法。
ネット接続、wi-fi接続とも問題はないものの、VPN接続がうまくいかない。
二重ルーターをやめて、トリオモデムのルーター機能(NAT)を無効にしてみる。
トリオモデムの設定画面へログイン(初期設定は、ユーザ名:user パスワード:user)←ログインついでにパスワード変更した方がいいですよ。
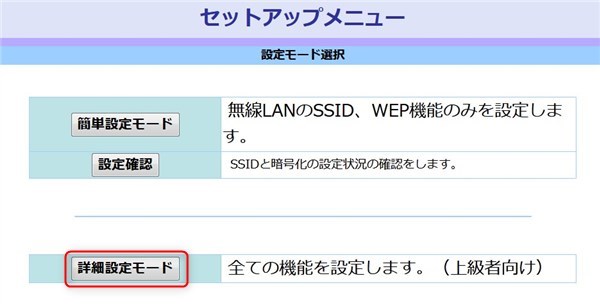
「詳細設定モード」をクリック

左メニューの「NAT」をクリック、NATを「無効」にし、OKして再起動。
これでトリオモデムのルーター機能が無効になりました。
C1200のVPN機能を設定する
まずは、それまでの設定を一旦リセットして初期設定に戻しました。
リセットの方法は、モデムの後ろにある小さい穴を数秒押し続けるというもの。
初期化した状態から改めて始めます。
C1200の設定画面へログイン(下のどちらか)
「詳細設定」のタブをクリックして設定を始めます。
動的DNSを設定する
TP-linkが用意しているサービスを使います。

左メニューの「ネットワーク」から「動的DNS」をクリック
サービスプロバイダーから「TP-link」を選び、
「ドメイン名リスト」から「登録」をクリックし、
自分の好きな英数字を入れて保存します。
VPNサーバーを設定する

左メニューの「VPNサーバー」から「OpenVPN」をクリック
「VPNサーバーを有効にする」にチェックし、
「インターネットとホームネットワーク」を選び、保存します。
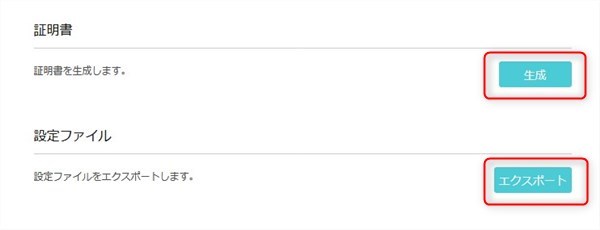
証明書の「生成」をクリックし、生成されるまで少し待ちます。
証明書が作成完了したら、設定ファイルの「エクスポート」で、ファイルをダウンロードします。

ダウンロードしたファイルをエディターで開き、「remote」の部分がIPアドレスになっていたら、さきほど自分で登録した動的DNSのドメイン(xxxxx.tplinkdns.com)に書き換えます。
VPNで繋ぐ
VPN接続したいパソコン、スマホなどにVPNの設定ファイル(さっきの)をダウンロードしておきます。
あとは、こちらを参考に。

簡易NASを設定する
NASとはNetwork Attached Storageの略で、簡単に言えば、wifiやLANで共通のハードディスクにアクセスできるという感じ?
例えば、スマホで写した写真や動画をwifiでハードディスクにコピーし、パソコンからアクセスして見たり、ハードディスクに音楽ファイルを入れておいてスマホからもパソコンからも好きな時に音楽を聞けるとか。
これが、tp-linkのUSBのあるモデルで可能で、ファイルの受け渡しなどに凄く便利です♪
ルーターにUSBで繋ぐ
まずは、ルーターの後ろ側にUSBで、私の場合はフラッシュドライブを接続します。
接続したルーターの設定画面で確認。

「USB設定」の「デバイス設定」で認識され、アクティブになっていればOK。
もし、ない場合は、スキャン。
パソコンからUSBにアクセス
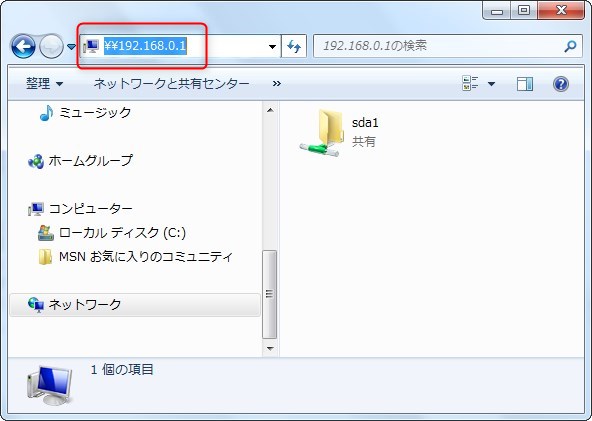
エクスプローラーを開き、アドレスに「\\192.168.0.1」を入力してエンターキー。
すると、USBドライブが開きます。

ドライブにいつでも簡単にアクセスできるよう、ドライブの上で右クリックし、「ネットワークドライブの割り当て」を選びます。

好きなドライブ文字を選び、完了。

コンピューター上に現れて、いつでもUSBドライブにアクセスできる状態になりました(>▽<)
スマホからUSBにアクセス
ここでは私が使っているアンドロイドの「Solid Explorer」を使って説明します。
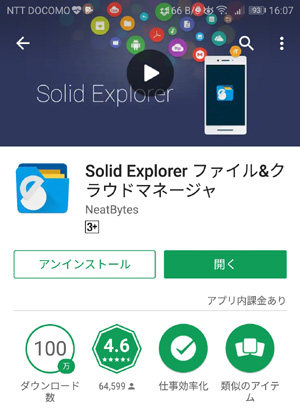

メニュー上部の「…」をタップ。
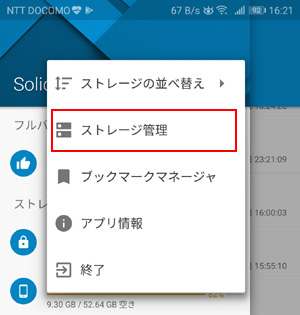
「ストレージ管理」をタップ。

右下の「+」をタップ。

「LAN/SMB」をタップ。
※うまく繋がらない場合は「FTP」で試して下さい。
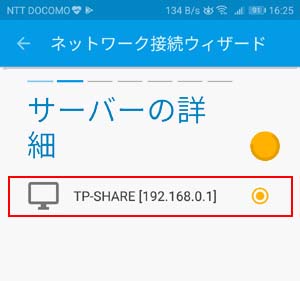
「TP-SHARE[192.168.0.1]」をタップ。
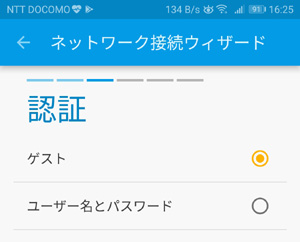
ユーザー名やパスワードを設定していない場合は、「ゲスト」で入れると思います。
「高度な設定」は「プロトコルバージョン」→「SMB1」にチェック。(※C1200はSMB2をサポートしていないので。)
後は、最後まで進みます。

TP-SHAREというストレージが出現し、スマホからもUSBドライブにアクセスできるようになりました!
写真やドキュメントや音楽など、これで共有USBドライブを通して楽にやりとりできます♪
プリントサーバーを設定する
wifiやLANで繋いだパソコンから、ルーターにUSB接続したプリンターで印刷できるよう設定します。
まず、プリンターのUSBをルーターのUSBに繋いで電源を入れておきます。
※その後、構成を変え、C1200からUSBハブにUSBドライブとプリンターを繋ぎましたが、問題なく使えています(^^)
ここの「プリンター共有」から、ユーティリティファイルをダウンロードしてインストール。
「PCユーティリティ(Windows版)」か「Macユーティリティ(Mac版)」を選びます。
ここの説明に沿っていくと分かりやすいです。

設定が一通り済んだら、印刷したい時にプリンターの電源をONにし、デスクトップに現れたこのアイコンをクリックすることで、プリンターが使えるようになります。

プリンターがネットワークで繋がりました!(>▽<)
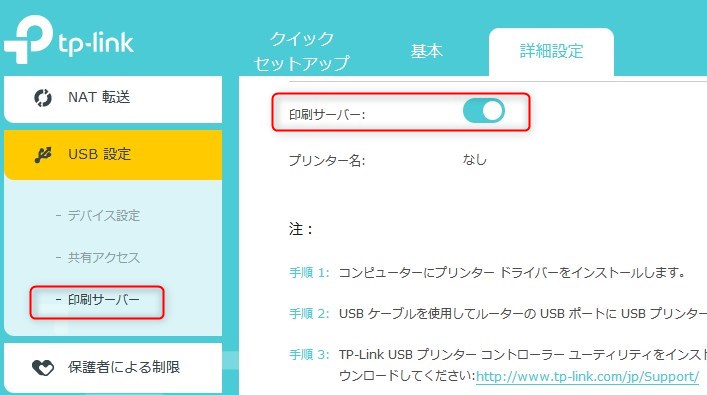
もし印刷できない場合は、ルーターの管理画面にログインして、プリンターサーバーの状態が、ONになっているか確認しましょう。
ブリッジモードで繋ぐ
2階のルーター(C20)は、ルーター機能が必要ないので、ブリッジ(アクセスポイント)で繋いでいます。
最近の機種の場合
最近の機種であれば、ルーターの設定画面から簡単にルーターからアクセスポイントへの切り替えができます。

「動作モード」の「アクセスポイント」を選んで保存。
古い機種の場合
古い機種であれば、パソコンとルーターのLANポートをLANケーブルで繋ぎ、DHCPを無効にしてLAN設定のIPアドレスを変更します。
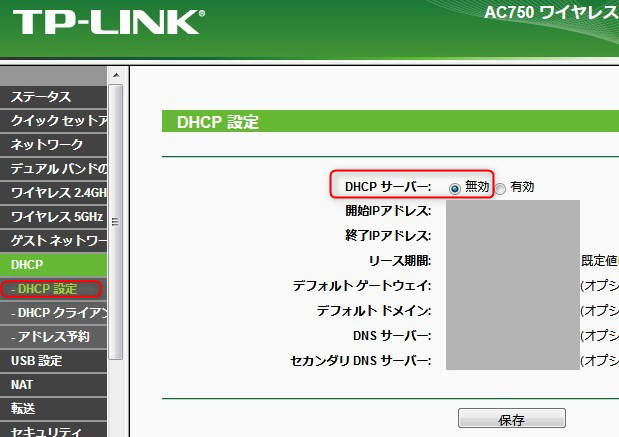
「DHCP設定」から「DHCPサーバー」の無効にチェックして保存。

「ネットワーク」の「LAN設定」の「IPアドレス」をメインルーターと同列の値に設定。
C1200のルーターのIPアドレスが「192.168.0.1」なので、「192.168.0.XXX」(Xの中は数字)に変更するということになります。
NTTのルーター:192.168.1.1
auひかりのルーター:192.168.0.1
ソフトバンクのルーター:192.168.3.1
設定を保存してルーターを再起動すると、自分で設定したIPアドレスで、設定画面に入れるようになります。
まとめ
tp-linkは、中国のメーカーで日本では馴染みが少ないですが、評判も良く、ネットワーク製品の世界シェアNO.1だそうです。
旅中は、ヨーロッパでもよく見かけました。
5000円のルーターでここまでできるのは、とてもお買い得だと思います!
以前使っていたI.OデータやBuffaloは、繋がりが悪くなったり、故障したりとよく問題があったのですが、tp-linkにしてから快適です。(>▽<)
今後も長持ちしてくれればと思います。
以上、tp-linkのC1200でVPN、簡易NAS、プリントサーバー設置、ついでにブリッジモード切り替えの方法でした。
同じような構成の人の、参考になれば幸いです。
※ちょうど日本でこのvpnを設置したあたり(今年の6月)から業者のvpnではAmazonプライムやAbemaTVなどが見れなくなっているそうですが、私は自分のvpnを設置したお陰で見れていますよ(^^ヾ









































































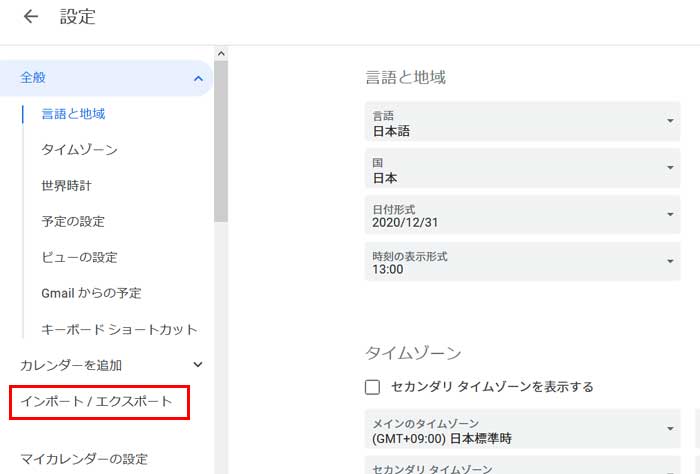



























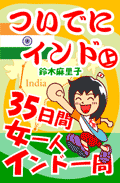

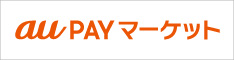

コメント