何度かサーバー移行してます、スーです。
サーバー移行、めっちゃ大変ですよね。。(>△<)
ワードプレスのサーバー移行の方法は、いくつかあるんですが、私は、ssh、ftp、phpMyadminを使っています。
何度かやって、たぶんこれが一番ラクなハズ。。
という、マニアックな方法で自分用メモ。
手順
- 引っ越し元サーバーからphpMyAdminでデータベースをエクスポート
- 引っ越し先サーバーで新規データベース作成
- phpMyAdminでデータベースをインポート
- 最新のワードプレスをsshでunzip
- 「wordpress」フォルダを「xxx.com」にリネーム
- ftpで画像、テーマ、子テーマ、プラグインをアップロード
- 仮のアドレスでワードプレスにアクセス
- データベースを紐づけてwp-config.php作成
- ftpで.htaccessアップロード
- ドメイン登録
- ネームサーバー変更
- SSLの適用
って、長っ!!(>△<)
データベースをエクスポート
引っ越し元サーバーのデータベースをphpMyAdminでエクスポートして保存おく。
データベースをインポート
cPanelからデータベースを作成
引っ越し先サーバー(ここではMixhost)に新しくデータベースを作る。
ユーザーとデータベース名は、元サーバーと同じでなくてもOK。
分かりやすいものを。
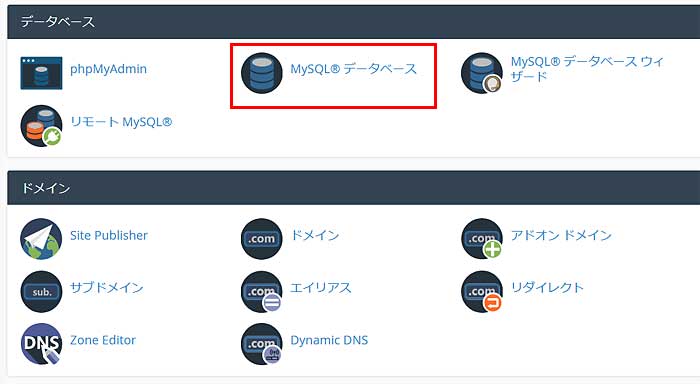
cPanelの「MySQL® データベース」で、新しいデータベースを作成します。
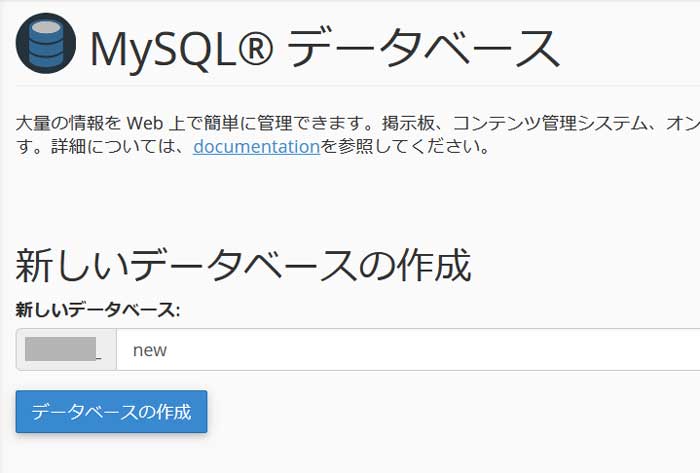
データベース名を入れて、「データベースの作成」をクリック。
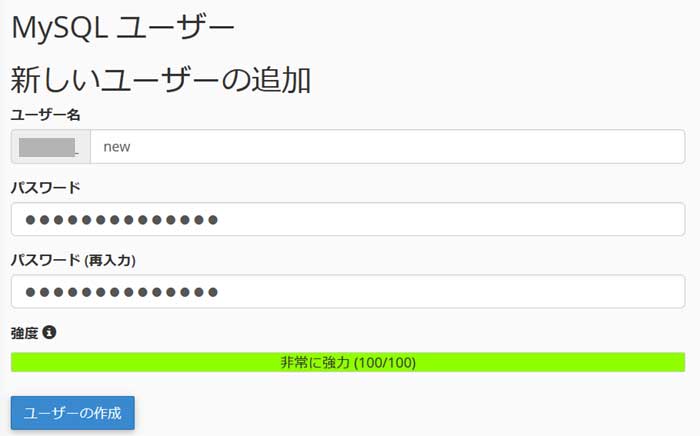
新しいユーザーの追加で、ユーザー名とパスワードを入力し、「ユーザーの作成」をクリック。
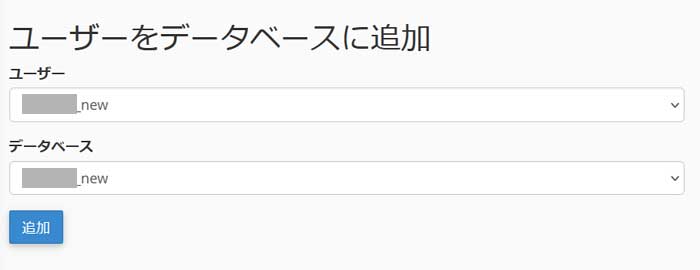
ユーザーをデータベースに追加。

「ユーザー権限の管理」で、「すべての権限」にチェックし、「変更」をクリック。
phpMyadminでデータベースをインポート
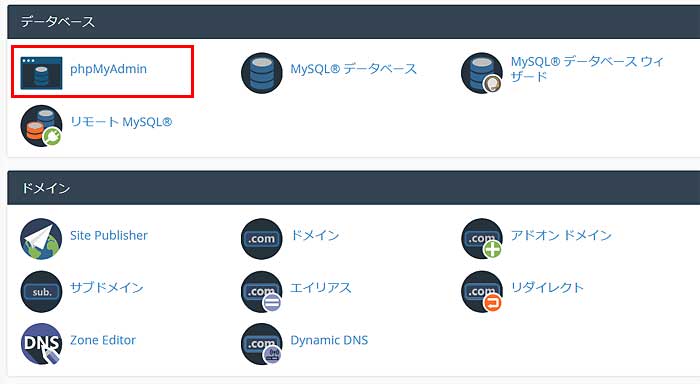
cPanelの「phpMyadmin」でデータベースを操作します。
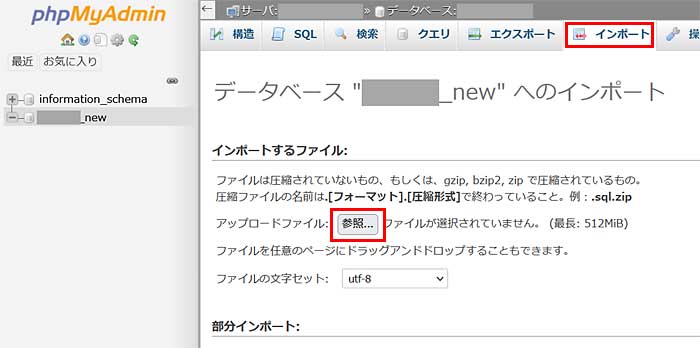
先ほど作ったデータベース「new」をクリックし、上のタブから「インポート」へ。
「参照」をクリックして、保存しておいたデータべースをアップロードして、画面下にある「実行」をクリックすれば、データがインポートされます。
これで、ワードプレスのデータが引っ越し先サーバで用意できました。
ワードプレスをインストールする
データが用意できたので、ワードプレスをインストールします。
cPanelからインストールすることも可能ですが、私はワードプレスのサイトからダウンロードしてインストールします。
ftpでサーバーへ「wordpress-x.x-ja.zip」をアップロードし、sshでunzipする。
作成された「wordpress」フォルダを「xxx.com」にリネーム。
ftpで画像やテーマ、子テーマ、プラグインをアップロード。
(状況に応じてsshでコピーなど)
これで、すべての準備は整いました。
ワードプレスにブラウザからアクセス
まだ、ドメインの登録をしていないので、仮のアドレスでアクセスします。
「mixhost![]() 」や「カラフルボックス
」や「カラフルボックス![]() 」などだと、プライマリドメインの下のフォルダにアクセスする形で確認可能。
」などだと、プライマリドメインの下のフォルダにアクセスする形で確認可能。
例えば、https://xxx.mixh.jp/xxx.com

ワードプレスで「wp-config.php」を作成する画面になる。
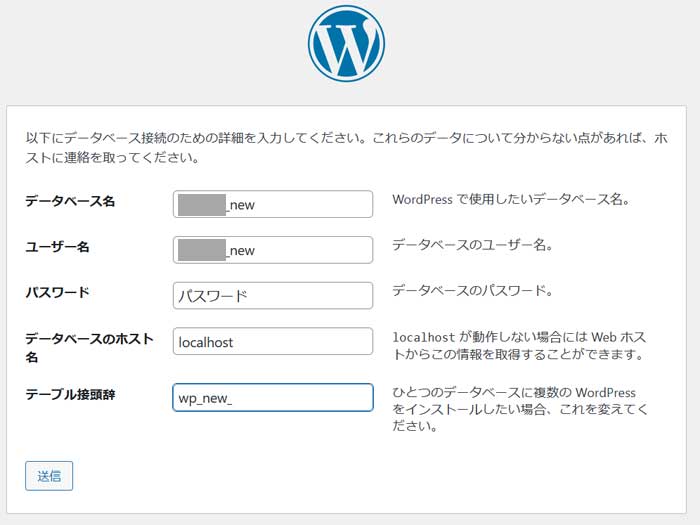
先ほど作成した、データベース名、ユーザ名、パスワードを入力し、作成。
ftpで見ると、「wp-config.php」が作成されている。
(必要に応じて、自動保存間隔の値などを書き込む)
ftpで「.htaccess」をアップロード。
以上で、ワードプレスのインストール完了。
「https://xxx.mixh.jp/xxx.com」にアクセスし、内容確認。
(続いて「インストール実行」しても、「インストール済み」と出る。出ない場合は、テーブル接頭辞が間違っている可能性。)
ドメインを移動する
最後にドメインを移動します。
ドメイン登録

cPanelの「アドオンドメイン」でドメイン登録します。

「アドオンドメインの作成」に登録するドメイン名「xxx.com」を入力。
サブドメインがある場合、cPanelの「サブドメイン」で登録。
ネームサーバーの変更
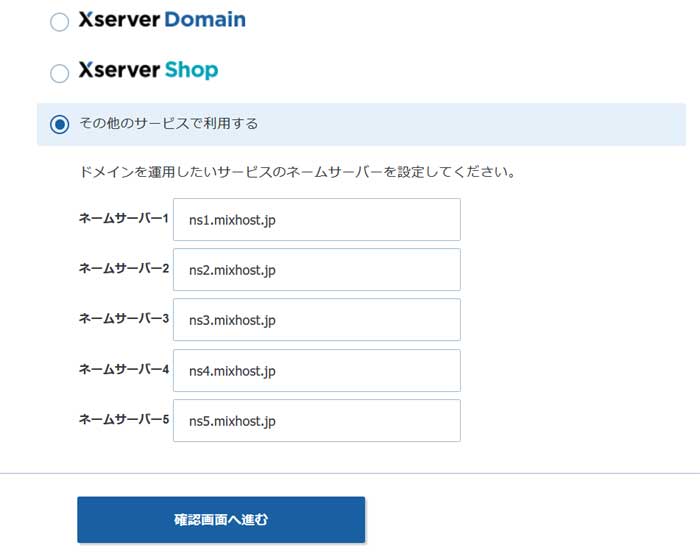
ドメイン管理しているサイトで、ネームサーバーを変更します。
私は、「Xserverドメイン![]() 」を使っています(^^ヾ
」を使っています(^^ヾ

cPanelの「SSL/TLS Status」でSSLを適用させます。
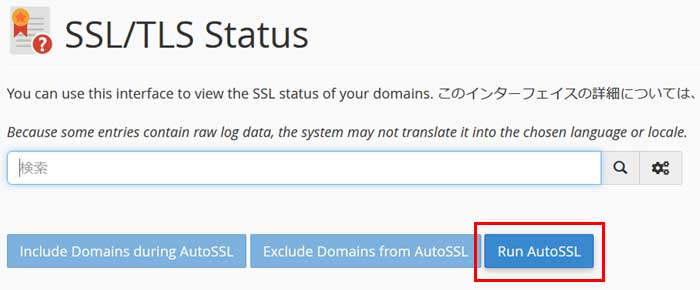
「Run AutoSSL」を実行

このように、鍵がグリーンになれば完了~!
あとは、完全に移行されるのを数日待つだけです。
お疲れ様でした☆




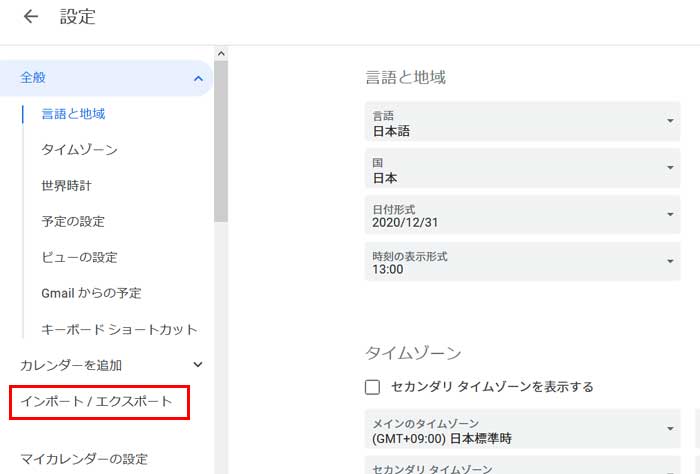



























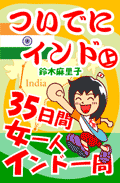

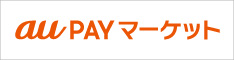

コメント