数秘術にハマり、日本の本では飽き足らず、洋書にまで手を広げました、スーです。
さて、洋書と言っても、紙の本を買ったら読むのに超時間かかってヤル気消失したので、Google PlayやKindleで電子書籍を買いました。
スマホのアプリで洋書を読むと「翻訳」機能があるのに、パソコンの「Kindle for PC」で読むと「翻訳」がない!?(>△<)
なので、仕方なくいちいちコピーして翻訳にかけてたら、途中で制限がかかったので、方法を模索した結果、こんな方法がありました。
Kindle for PCのコピーには制限がある
Play ブックスもKindleも、スマホのアプリには、「翻訳」があるけれど、小さい画面でちまちま選択して翻訳にかけるのが面倒。
なので、パソコンの「Kindle for PC」でざっと選択して「コピー」→DeepL翻訳→そして読む、ということを1ページずつやっていたんですよ。
ところが、12%読んだところで、こんななった。

「出版社がこのタイトルに設定したコピー制限に達しました。」
えええー!(>△<)
翻訳機能がないから、コピーして翻訳にかけてるのに、だったら翻訳機能つけてよっ(>△<)
ということで、通常の方法ではもうコピーできなくなったので、何とかいい方法はないのかと探し、それで見つけた方法です。
結果的に、逆に楽になりました!(>▽<)
準備:翻訳を楽にするためのソフト等をインストールする
それでは手順を説明します。
インストールするものは3つ。
- Windows向けのDeepLアプリ
- 翻訳支援ツールPCOT
- Windows言語パック「英語(米国)」の追加
では、順番に説明していきます。
DeepLアプリをインストール
google翻訳だけでいい人は必要ありませんが、DeepL翻訳の方が自然な日本語なのでオススメ!
ファイルをダウンロードし、インストールします。
翻訳支援ツールPCOTをインストール
画面に映るもの(多言語対応、フルスクリーン以外)を何でもOCRで読み取って翻訳してくれる翻訳支援ツール「PCOT」です。
ファイルをダウンロードし、解凍しておきます。
このPCOTは、主にゲームの画面の英語翻訳に使われているみたいですが、画面に映るもの何でも翻訳してくれるので、Kindle for PCにも使える!!(>▽<)
Windowsシステム言語「英語(米国)」を追加する
OCRの読み込み用に、最初から使える「Tesseract OCR」よりも、精度の良い「Windows10 OCR」を利用するため、システム言語を追加します。
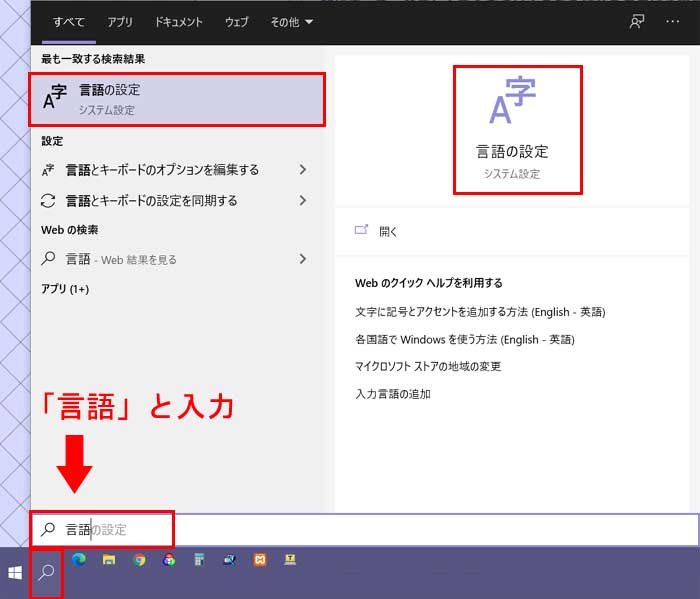
デスクトップ左下の検索窓に「言語」と入力し、上に出てきた「言語の設定」をクリックして開く。

「言語の追加」をクリック。

「英語(米国)」を選択し、次へ。
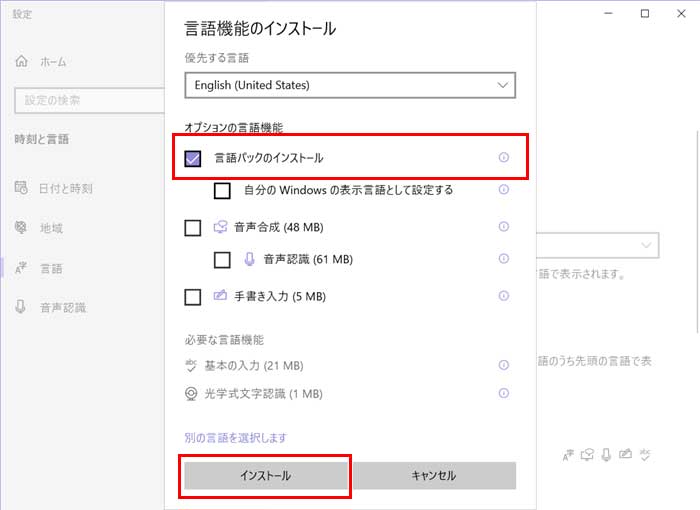
オプションを選択し、インストール。

ダウンロード~インストールとしばらく待ち、追加完了。
Kindle for PCで洋書をDeepL翻訳を使ってスラスラ読む

下準備が済んだら、Kindle for PCを立ち上げ、読みたい洋書を開いておきます。
ここでは、2021/1/1に著作権の切れた「The Great Gatsby(華麗なるギャッツビー)」を例に使用します。
PCOTを起動する
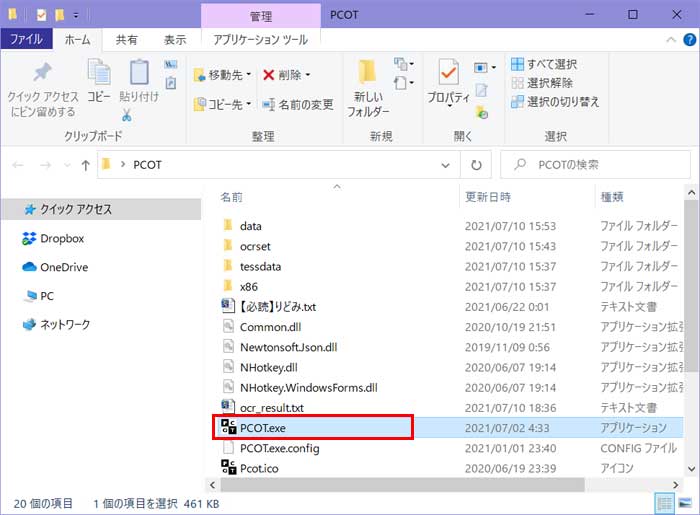
解凍したPCOTフォルダの中の、「PCOT.exe」をクリックで起動。

プログラム一覧から「Kindle for PC」を選択。
PCOTの設定をする
快適に読む為の設定をします。
システム設定

「設定」→「システム設定」

「ショートカット使用」を選び、「ショートカット設定」をクリック。
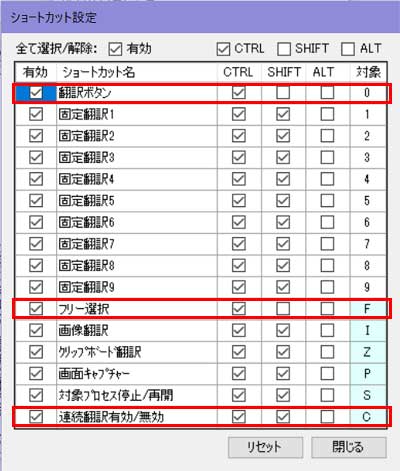
「ショートカット設定」で、自分の使いやすいように変更できます。
とりあえず、Kindleで洋書を読むのに利用するのは、この3つ。
- 翻訳ボタン
- フリー選択
- 連続翻訳有効/無効
頻繁に利用する、「翻訳ボタン」と「フリー選択」は、Ctrlのみが楽。
「連続翻訳」は、ページがまたがった時に、前の文章に続けて翻訳するかどうかの機能。
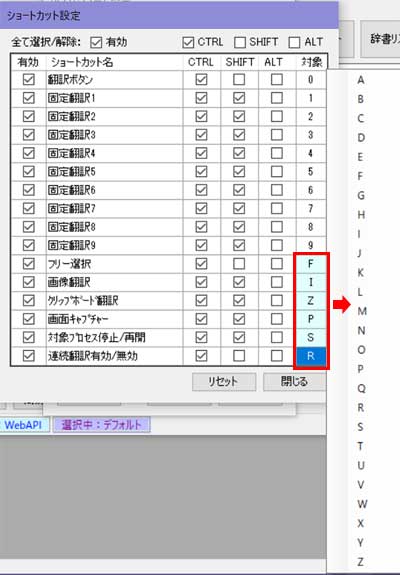
ショートカットは、アルファベットの青い部分は、右クリックで他のキーに変更可能。
なので、分かりやすいように、「連続翻訳有効/無効」をCtrl + Rに変更しました。(れんぞくのR)

- 翻訳ボタン Ctrl + 0
- フリー選択 Ctrl + F
- 連続翻訳有効/無効 Ctrl + R
のように、ショートカットを設定して、「閉じる」

設定が済んだので、「確定」をクリック。
OCR読取設定

「設定」→「画像加工&OCR読取設定」

下の方にある、「使用OCRエンジン」を「Windows10 OCR」にし、「保存」
右上の×(閉じる)ボタンをクリックして、ウィンドウを閉じる。
改行詳細設定

「設定」→「改行詳細設定」
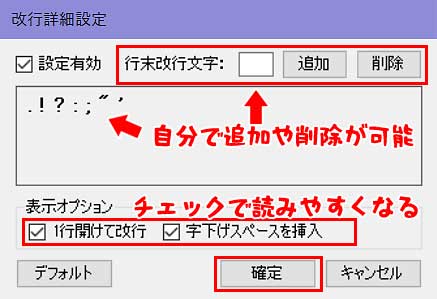
好みにより、
「1行開けて改行」「字下げスペースを挿入」
のどちらか、または両方にチェックを入れる。
とりあえず、例として、ここでは両方にチェックします。
行末改行文字は、一般的な「.!?:;”‘」に初期設定されていますが、自分で追加や削除が可能。
まぁ、普通はコレで充分なので、「確定」
DeepLと連携する

メイン画面中央の、「DeepLと連携」で翻訳が連携できます。
チェックは、同時にDeepL翻訳
■は、上部ウィンドウの英文を右クリックするとDeepL翻訳
PCOTを使って翻訳する
さて、いよいよ翻訳して読みますよ~!

開いておいたKindle for PCの画面を開きます。

まずは、翻訳する範囲をCtrl + Fで、「フリー選択」します。
暗い画面になるので、本の範囲をマウスでドラッグして指定。
すると、PCOTが開きます。
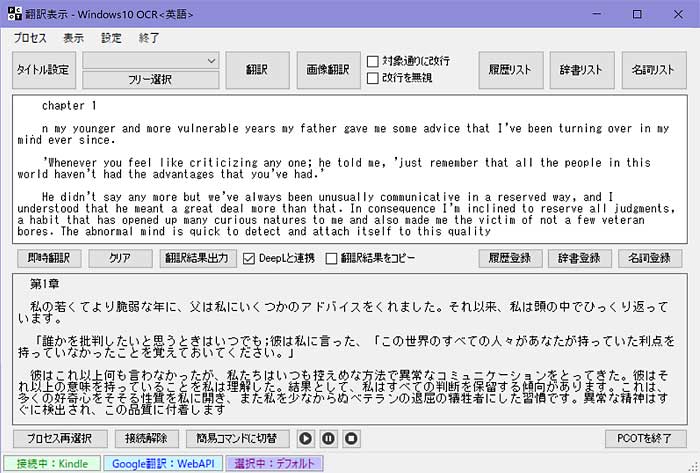
上に英文、下に翻訳が出ました!!
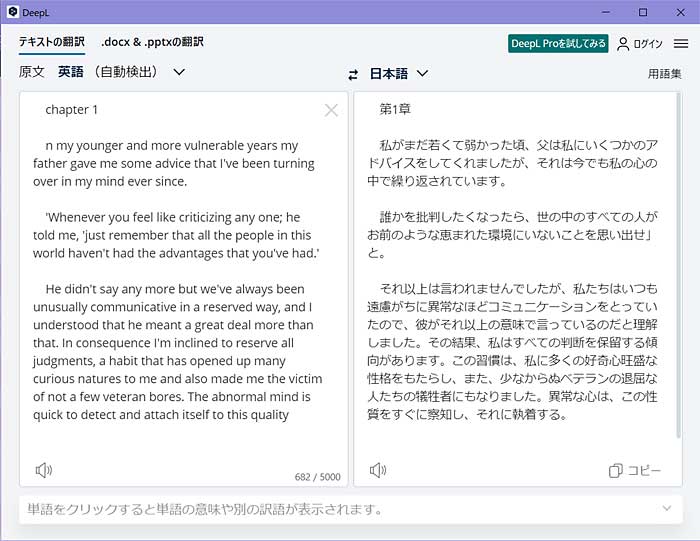
と、少し遅れて「DeepL」の画面でも翻訳されました!(>▽<)
Google翻訳と比べると、DeepLの読みやすさは歴然(^^;
文章を修正する

洋書にありがちな、章の最初の文字が大きいため、「In my younger」が「n my younger」となり、「I」が読み込まれていません。
また、「,’」が、「;」になっていて、文章が少しおかしくなっています。
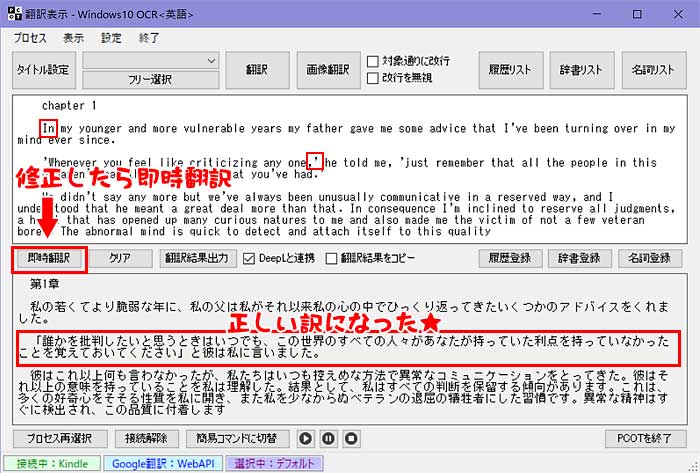
英文を自分で修正し、「即時翻訳」をクリック。
すると、正しい英文になり、翻訳内容も変わりました。
※Google翻訳、ダメすぎる..(^^; だからDeepLがないと理解できない。。
連続翻訳する
1ページの文章が、次のページへまたがっているので、最後は訳文が中断されてしまいました。
なので、次のページも続けて翻訳します。

Ctrl + R で、連続翻訳モードにします。
タイトルバーに、「連続翻訳」の表示が出ます。
※解除する時も、同じCtrl + R

Kindleを次のページへ進ませます。
最初にフリー選択した範囲は記憶されているので、選択範囲が変わらなければ、Ctrl + 0 で即時翻訳されます。(これが凄く便利!)
※選択範囲が変わる場合は、再度Ctrl + Fでフリー選択する。

次のページの文章が、1ページ目に続いて読み込まれました。
同時に、翻訳の文章も繋がります。
DeepL翻訳のみにする
Google翻訳だけでいい場合は、「DeepLと連携」のチェックを外せばいいだけですが、逆にDeepL翻訳だけ使いたい場合。
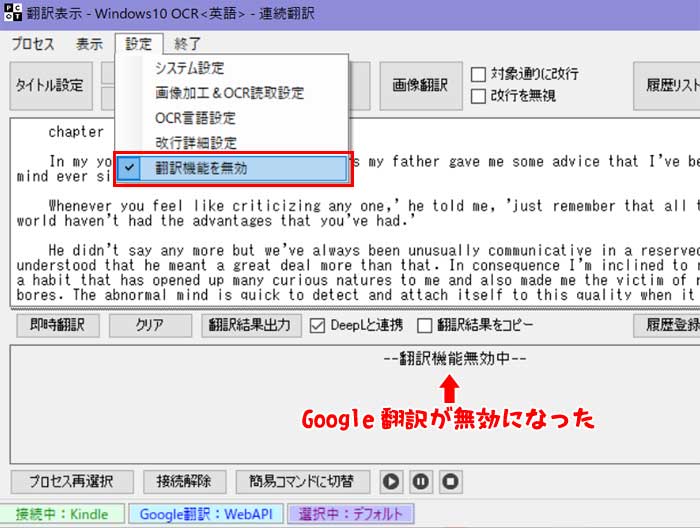
「設定」→「翻訳機能を無効」
これで、DeepLのみで翻訳がされます。
以上で、Kindle for PCをDeepLで翻訳して簡単に読むことができるようになりました☆
ポピュラー・ハイライトは消しておく

本文中に、他の人がハイライトした点線で表示される部分は、うまくOCRで読み込めないので、Kindleの設定で消しておきます。
「ツール」→「オプション」→「注釈」→「ポピュラー・ハイライト」
PCOTを終了する

翻訳を終了する場合は、右下の「PCOTを終了」をクリックして終了。
普通に右上の×でウィンドウを閉じただけでは、終了しないので注意。
次回のための応用:タイトル設定する
以上で、ひととおりの手順が分かりました。
が、毎回フリー選択しなくても、翻訳範囲を設定保存しておける「タイトル設定」が便利!
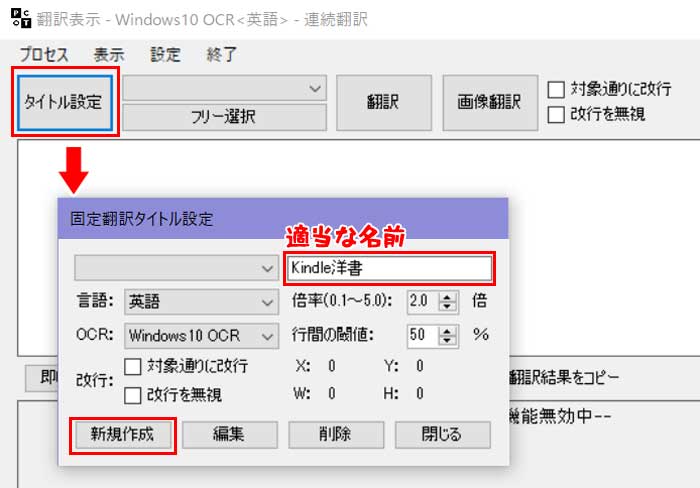
「タイトル設定」をクリックし、「固定翻訳タイトル設定」を開く。
適当な名前をつけて、「新規作成」

フリー選択の時と同じように、本の範囲をマウスでドラッグして指定。
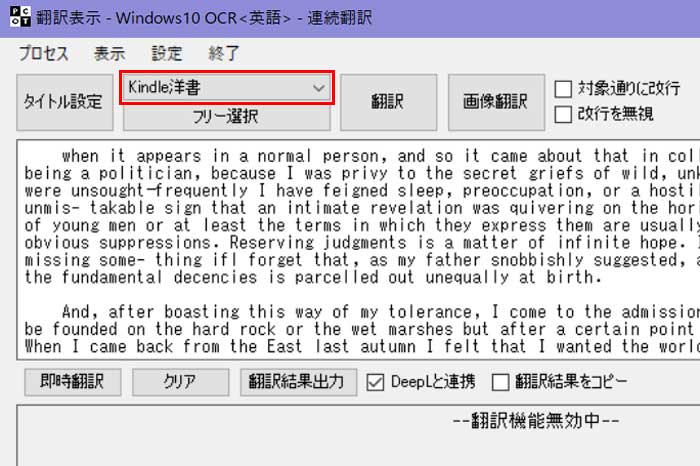
選択した範囲がPCOTで翻訳され、画面左上に、先ほど設定した名前が表示されました。
これで、翻訳範囲が記憶設定され、次回KindleとPCOTを使う時、Ctrl + 0 のみで翻訳されちゃいます! ラク~(>▽<)
が、Kindleでは1つで足りる(よね?)ので、「翻訳ボタン」のCtrl + 0か、「固定翻訳1」のCtrl + Shift + 1が対応することになります。
翻訳してスラスラ読む手順まとめ
※このショートカットは、初期設定から変更したものです。
- フリー選択 Ctrl + F で、読み込む範囲を設定する
- 翻訳を読み、おかしな英文は修正し、「即時翻訳」をクリックする
- 文章が2ページにわたる場合は、Ctrl + R で、「連続翻訳」モードにする
- 次のページへ行き、Ctrl + 0 で、翻訳する
- エディタ等に貼り付けたい場合は、Ctrl + V で、クリップボードからペーストする
- 終了時は、右下の「PCOTを終了」で終了
Kindle for PCで洋書をDeepL翻訳を使ってスラスラ読む方法
どーですか!? PCOT凄い便利ですよね!!(>▽<)
これで洋書をかなりスラスラ読めるようになりました☆
PCOTの作者、ぬるっぽさんに感謝です!!
Kindle for PCで洋書をDeepL翻訳を使ってスラスラ読みたい方は、参考にしてね☆
もし良ければ、アマゾンで洋書を探す際には、こちらからお探しいただけると嬉しいです(^^ヾ










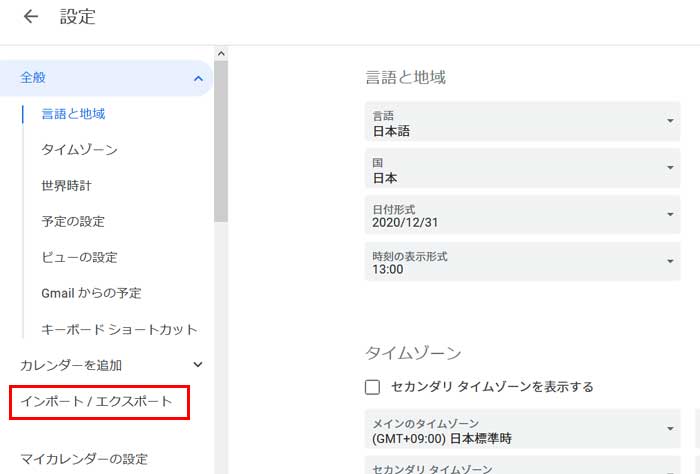


























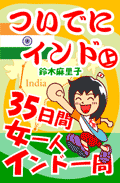

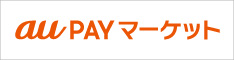

コメント
はじめまして!『kindleとdeeplが連携できたらいいのに…』という検索ワードから辿り着き、非常に助かりました。私も同じくいちいちコピペしていたら制限に引っ掛かり、フラッシュカード機能からならコピーできるという記事を参考にしていたところでした。すばらしい記事をありがとうございます。
いおさん、初めまして^^
私も最初いろいろ検索しましたが、コレという方法が見つからなかったので、この記事を書きました(^^ヾ
お役に立てて良かったです☆
めっちゃ助かります!1年前に同じこと思って、その時は公開されてるPythonのシステムを使ってみたんですが、制限はかからないんですが一枚ずつDeepL にコピペする感じで挫折しました( ; ; )これならできそう!逆にこの作業Pythonで自動化できないですかね?笑 ほっとけば洋書一冊分メモ帳に翻訳されてるみたいな、、
あっ、Pythonで自動化できますよ~^^
Python初心者なので、一気に自動化は無理だったんですが、手順的には、「自動で全ページスクショ」→「全ページOCR&改行段落処理」→「DeepL APIで日本語化&テキスト保存」て感じです。
ただ、OCRがたまにスペルミスあったり、行頭に大きい文字があったりすると、うまく読み込めなくて訳がおかしくなってしまうので、きちんと読みたい場合は結局このPCOT方式に戻ってきてしまうみたいな(^^ヾ
まぁ、場合によって使い分けですね。
その記事もまとめようかと思ったんですが、あまり目立つと規制かかるかもしれないので、そうなったら困るなと…(^^;
まぁ、検索しまくれば分かることだし、ちょっとだけレベル高いかもです。