世間より結構早い1998年に、つまり私がデジカメを持ち始めてから22年、ほぼ全部のデジタル写真をノートパソコンに入れています、スーです。
私の全サイトでは、フリー素材を一切使用せず、自分で撮った写真しか使っていないため、いつでも過去の写真から使えるようにするためです(^^ヾ
なので、たくさんディスク(SSD)に入れられるよう、写真のサイズはいつも小さめで撮っています。
が、流石に全部この前購入したノートパソコン LG gramのSSD(500GB)に入れると、空き容量に不安が。。
空き容量が25%以下だと、速度が遅くなったり、寿命を縮めたりする恐れがあるので、SSDを増設することにしました。
空き容量が少ない
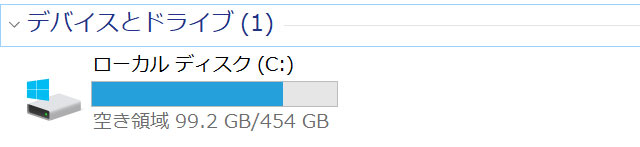
必要なソフトを入れ、写真を全部入れた状態で、空き容量が22%しかない、ウワー(>△<)
LG gramに対応するSSDを購入

LG gramに使えるSSDのタイプは、M.2 2280です。
M.2には2種類ありますが、gramはどちらも使えるみたいです。
| 種類 | 価格 | 速度 | 備考 |
|---|---|---|---|
| SATA | 安い | 遅い | 省電力 |
| PCIe3.0 NVMe | 高い | 速い | 発熱が心配 |
速さ的には、PCIe3.0 NVMeがいいなぁと思いましたが、発熱が心配だったので、私はWestern DigitalのSATA M.2-2280 1TB(WDS100T2B0B)を買いました。
LG gramに対応するメモリ
私は既にメモリ16GBなので、今回は増設しませんが、LG gramに対応するメモリは、メーカーの仕様では、DDR4-2400だったので、もしするならコレ。
LG gramを分解
gramにSSDやメモリーを増設するには、分解して裏蓋を開ける必要があります。
ゴム足や丸フタを外す

8か所のフタカバーを外します。
爪で外すのは無理なので、私はマイナスドライバーで外しました。


5か所のゴム足が両面テープで強力にくっついていて、結構力が要ります(^^;
丸いフタを外すのは、簡単です。

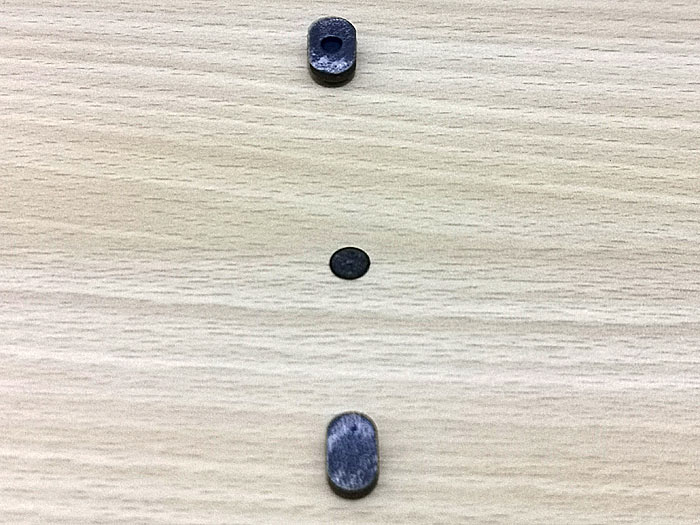
カバー部分を全て外した状態。
ゴム足は、穴の大きさが違っていたりと、区別されているので、どこの部分か分かるように置くといいです。

カバーの下に隠れていた、ネジを外します。

全部外しました。
ゴム足や丸フタは、分かりやすいように並べています。
裏ブタを外す

裏ブタの隙間にギターピックのような、なんとか細いものを入れ、裏ブタを取り外します。
所々、ツメが噛んでいるので、折れないように外します。結構怖い(^^;

裏ブタを取り外しました。
ネジの部分に銀のシールが貼られています。
が、私の銀のシール、1個ズレてる(右中心)んですけど。。(>△<)

これがgramの中身。
私のモデルは、「LG gram 13Z980-NA77J」で、既にメモリ16GB、SSD 500GBが載っています。
ここにSSD 1TBを増設します。
バッテリーのケーブルを外す
作業中に電気が通っていると危険なので、まずバッテリーのケーブルを外します。

バッテリーのケーブルは、メモリの左側にあります。
バッテリーから出ている、赤や黒や緑のケーブルです。


手では抜けなかったので、マイナスドライバーを隙間に入れて外しました。
※コードは引っ張らないように!
SSDを増設する
SSDスロットが1つ空いているので、そこに買った1TBのSSDを増設します。
って、はめようと思ったら…!!

なんと、右側のウレタンゴム(?)が斜めになっていて、SSDが入らない!!(>△<)
ちょっと、嘘でしょ。。
You Tuberとか商品無料でもらって、普通に増設動画とかアップしてるけど、私お金出して買ってコレ!?
開けなきゃ分からなかったけど、もう返品したくなってきた。。
っていうか、こんななってる人他にいるの!? 私だけ!?
いやしかし、これ、ただ貼ってあるだけだから、貼りなおせばいいんじゃない?

まっすぐに貼りなおしました。。くっ、屈辱っ!(>△<)
ってゆーか、LGの品質管理ヤバいな。。

なんとか1TBのSSDを増設できました。
分解を戻す
あとは、分解した時とは逆に戻していけば完了~。
SSDを認識させる
さて、増設しただけではまだ使えないので、パソコンに認識させます。
ディスクの管理を開く

デスクトップの「PC」を右クリック→「管理」
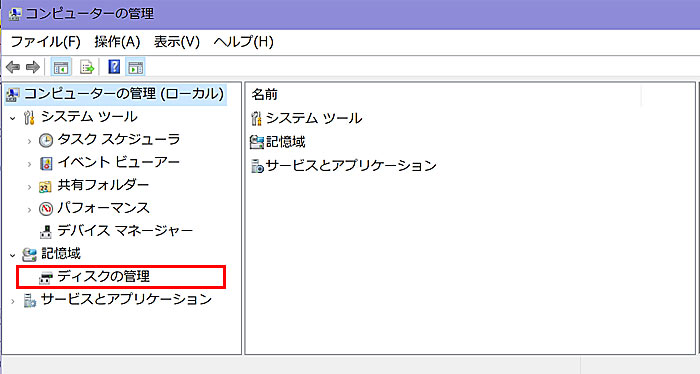
「ディスクの管理」へ
ディスクを初期化する
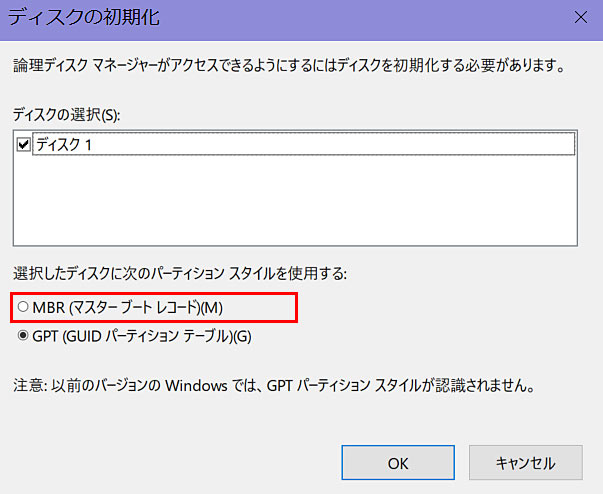
自動的に「ディスクの初期化」が開きます。
自動的に開かない場合は、未割り当てのディスクの上で右クリック→「ディスクの初期化」
「MBR」を選択して「OK」
MBRはシステムブート(起動)、GPTは3T以上のデータ専用とでも覚えておけばいいんじゃないかな。。
ドライブ文字を割り当てる

ドライブ文字を割り当てます。
初期化の後、未割り当てのディスクの上で右クリック「新しいシンプルボリューム」

次へ
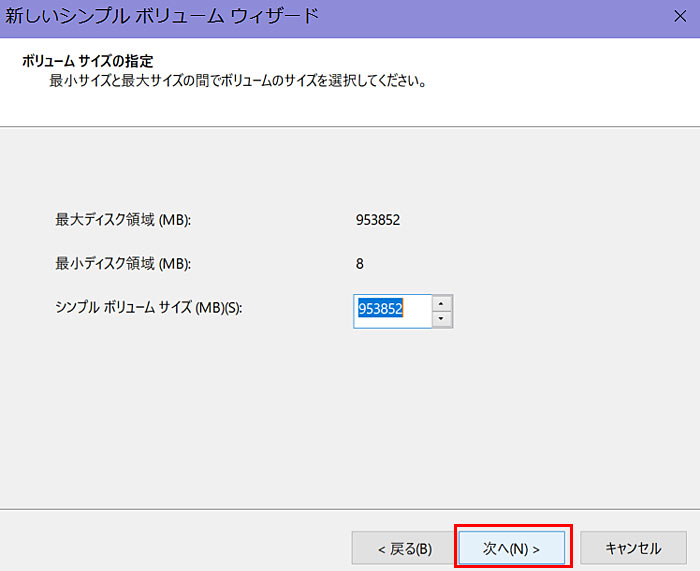
次へ

「次のドライブ文字を割り当てる」で、好きな文字を選ぶ。
私は素直にDドライブにしました。
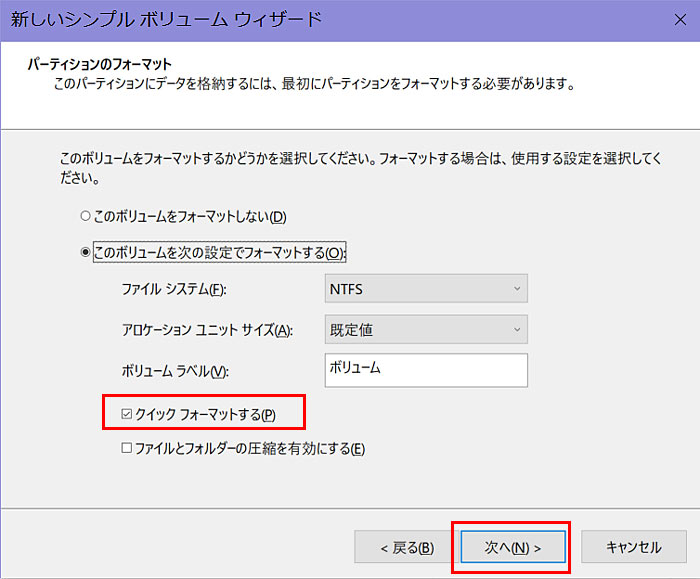
「クイックフォーマットする」にチェックを入れて次へ
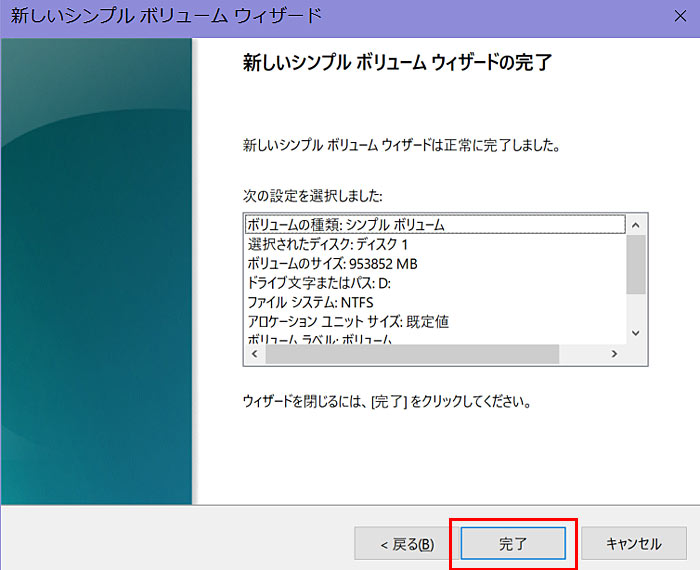
完了

無事にDドライブに割り当てられました♪

「PC」を開くと、Dドライブが出現しています。
これでSSDが使えるようになりました、ヤッター!
SSDの速度チェック
フリーソフトをダウンロードして、SSDの速度をチェックします。

ほぼ公称値どおりの速さです☆
空き容量が増えた

写真ファイルを増設した1TBのSSDに全部移動!
Cドライブの空き容量も増えて、これで快適にパソコンが使えるようになりました~(>▽<)













![Crucial [Micron製] DDR4 ノート用メモリー 8GB (2400MT/s / PC4-19200 / 260pin / SODIMM CT8G4SFS824A](https://m.media-amazon.com/images/I/41+tJ2kly4L._SL160_.jpg)













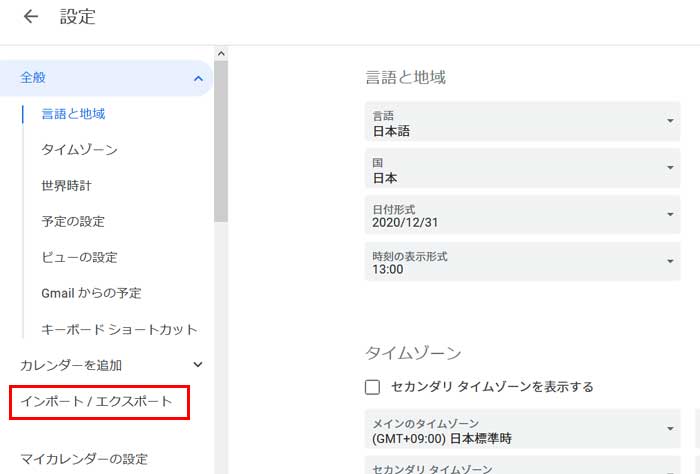

























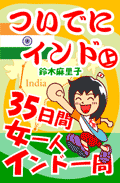

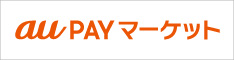

コメント